How to snooze notifications in Android 12
Notifications #Notifications

Written by Jack Wallen, Contributing Writer  Jack Wallen Contributing Writer
Jack Wallen Contributing Writer
Jack Wallen is what happens when a Gen Xer mind-melds with present-day snark. Jack is a seeker of truth and a writer of words with a quantum mechanical pencil and a disjointed beat of sound and soul.
Full Bio
Once upon a time, snoozing a notification in Android was all about swiping the notification card to the left or right and tapping Snooze. It was not only a simple path to putting those notifications down for a temporary respite, but it was also a configurable option. That method has been deprecated and a far simpler but more restrictive option has been put in its place.
But why would you even want to snooze a notification? The answer to that is simple: You’re not ready to address the notification and you don’t want to miss out on that handy reminder. Sure, you can always visit your Notification History, but that’s only a viable option for 24 hours. After that…b’bye.
If, on the other hand, you snooze a notification, it’ll vanish from your Notification Shade, only to later reappear to remind you, once again, to deal with that thing begging for your attention. And given how easy the Android notification snooze option is to use, it’s a no-brainer. I’ve been making use of this feature for some time and it has dramatically decreased the number of notifications I either miss or forget about.
So, how do you snooze an Android 12 notification? I’ll be demonstrating on both a Pixel 6 Pro and a OnePlus 10 Pro.
Snoozing notifications on a Pixel 6 Pro
Most Pixel devices have notification snoozing enabled by default. The first thing you must do is locate the notification to be snoozed and tap the associated downward-pointing arrow (Figure 1).
Figure 1
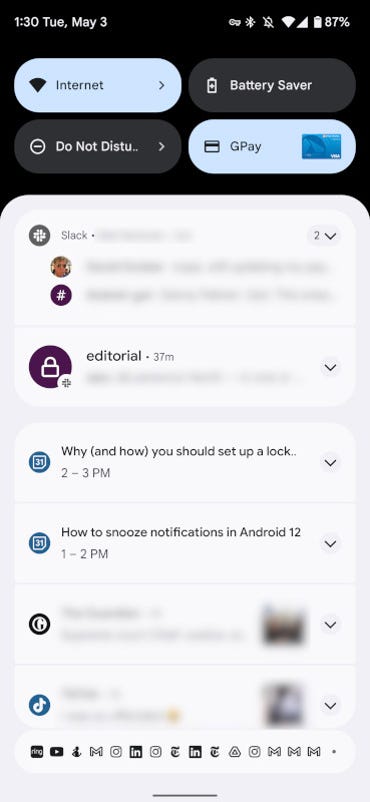
By default the notifications are not expanded, so you can’t see the Snooze button.
Once you’ve expanded the notification, tap the clock icon (Figure 2).
Figure 2
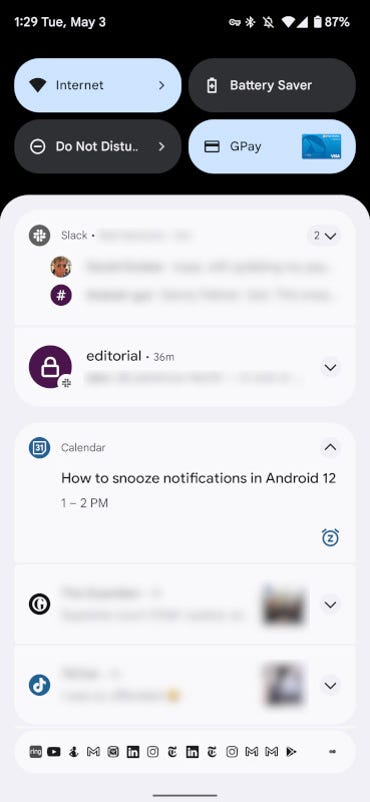
We now have access to the Snooze icon for our notification.
Tap the click icon to reveal the Snooze drop-down (Figure 3).
Figure 3
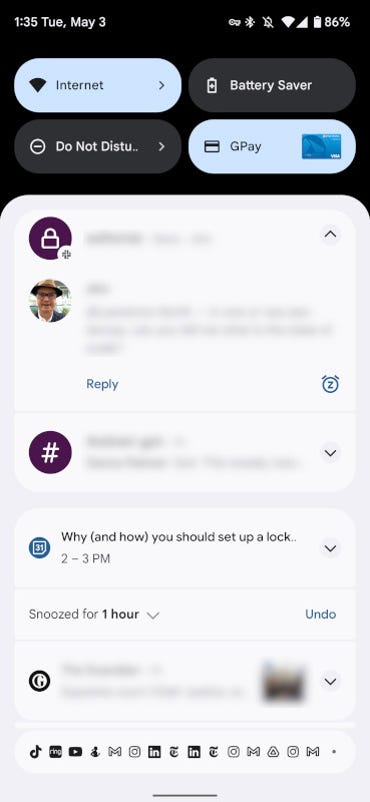
The Snooze drop-down allows you to choose how long to snooze the notification.
Tap the drop-down (Figure 4) and select from 1 hour (default), 15 minutes, 30 minutes, or 2 hours.
Figure 4

Here is where you determine how long to snooze a notification.
Although you are limited to the available options, you are not limited to how many times you can snooze a notification. So if 2 hours isn’t enough, snooze it again for 2 hours when the notification reappears.
Snoozing notifications on a OnePlus 10 Pro
Other Android devices (such as the OnePlus 10 Pro) do not have snoozing enabled by default. Fear not, it’s quite simple to switch on. To do this, go to Settings > Notifications & Status Bar > More settings. In that window (Figure 5), tap the On/Off slider for Allow notification snoozing until it’s in the On position.
Figure 5
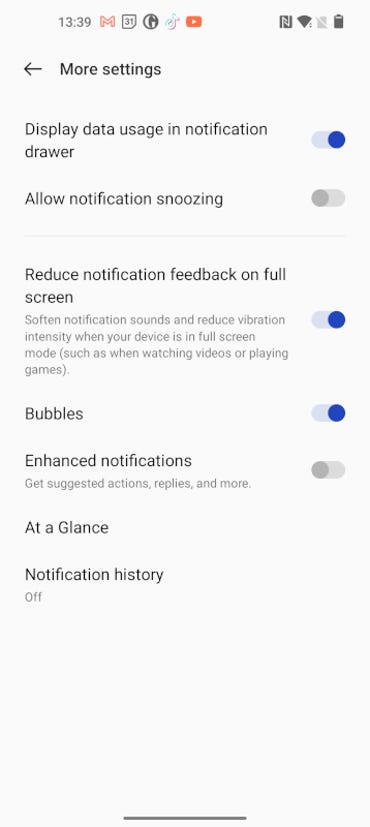
Enabling notification snoozing on a OnePlus 10 Pro.
Once you’ve enabled snoozing, close the settings app and pull down your notification shade. If you swipe a notification to the left, you’ll now see the clock icon (Figure 6).
Figure 6
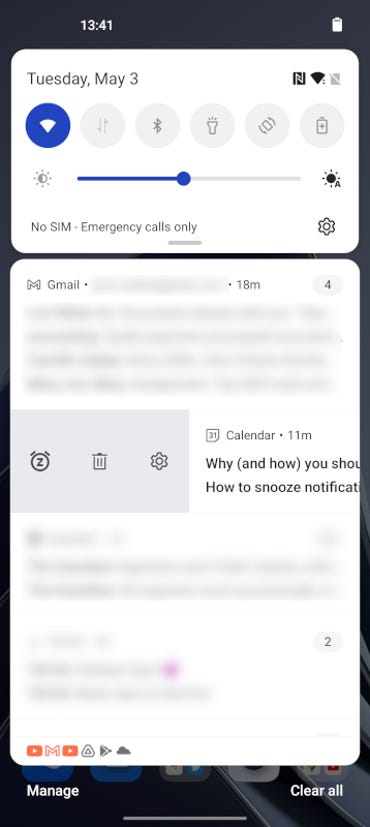
The Snooze icon is now accessible within your notifications.
At this point, snoozing the notification is handled in the same way as it is on the Pixel 6 Pro.
And that, my friends, is all there is to snoozing notifications in Android 12. This is a great way to temporarily vanquish notifications to keep your shade from getting too cluttered, while at the same time ensuring you don’t miss anything important.