10 Photoshop Tips For Beginners If You Lied On Your Resume & Quickly Need To Get Proficient
Photoshop #Photoshop
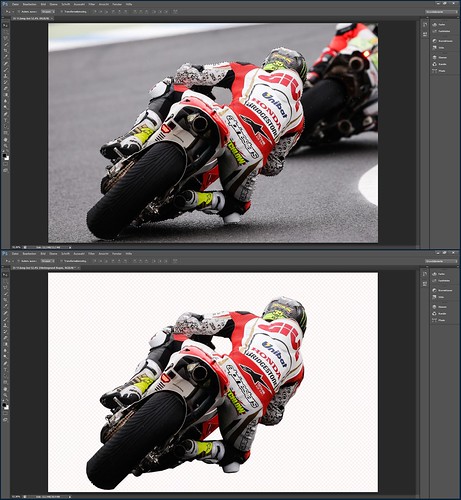
At PEDESTRIAN.TV, we independently choose and write about stuff we love and think you’ll froth too. We have affiliate partnerships so we might get a bit of money from any purchase you make based on our recs, cool? Cool. FYI – prices are accurate and items in stock at the time of posting.
So, you’ve finally decided to pick yourself up a copy of Photoshop, because maybe your goal for 2024 is to finally embrace graphic design as your passion. Maybe you just want to learn some editing skills to spruce up your piccies. Or maybe you just want to edit photos of your friends so their fingers are now freakishly long.
Whatever the reason, while opening up Photoshop can feel daunting at first (there are so many buttons), it doesn’t have to be! If you wouldn’t mind a few tips ‘n’ tricks before trying it out, don’t sweat it, because we’re here to help.
Here are a few Photoshop tips for beginners that’ll help transform your photos from drab to fab.
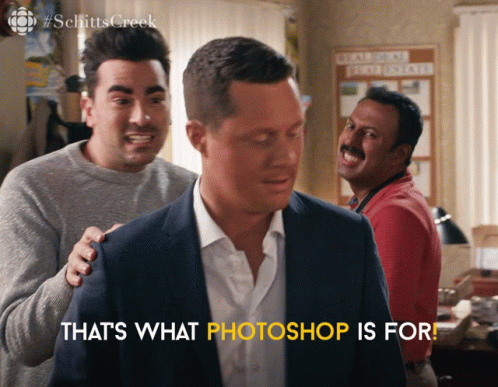 Learn your workspace and shortcuts
Learn your workspace and shortcuts
This is an obvious tip, but the more time you spend with Photoshop the more comfortable you’ll get. It’s just that simple!
Learning hotkey shortcuts will also make you feel like a Photoshop wizard. Instead of having to break your pace to go dig through a series of menus to find the tool that you want, you can trigger it right away with a couple of keystrokes. Once you build up the muscle memory, it’ll almost be like second nature.
Here’s a handy list of keyboard shortcuts here. Study them well.
Try some tutorials
Speaking of getting comfortable with Photoshop, Adobe has a range of guided tutorials available in-app that’ll teach you all the software’s essential features. These tutorials are interactive, so you’ll get hands-on experience with the tools as you move through things step by step. Learn by doing, bay-bee.
These guided tutorials are a great place to start if you’ve never had an image editing experience, and a handy reference point if you ever get stuck on something down the line.
Know your formats
Before you start work on something, it’s good to know what you’re making it for. Is this something you want to print out and frame down the line, or is it just a shitpost you’re going to chuck on your Insta stories?
If you’re making images that’ll only be posted online, use RGB with a resolution of at least 72 DPI. If you’re putting together something that’s going to be printed out, you need to use CMYK and 300 DPI.
And, for what it’s worth, here are the minimum dimensions you’ll want for any Instagram posts:
Layer up
When editing your photos, you should always avoid making any destructive changes to the original pic. Instead, what you’ll want to do is use layers.
With layers, you’re able to stack different elements on top of one another, like adding text and other images to your photo, without altering the original pic. You can also use layer masking to change specific parts of the image while leaving the rest untouched (extremely helpful if you want to adjust the brightness or saturation of a certain object or section).
Don’t like a change you’ve made or an element you’ve added? Just delete the layer with affecting the rest of the photo!
If you’re dealing with a lot of layers on a single project, it doesn’t hurt to name them either. Makes it a lot easier to sort through.
 Get selective
Get selective
Let’s say you took a photo of your mates while chilling in the park, but for whatever reason they’ve come up too dark in the photo. What can you do to adjust the brightness of you and your friends without changing anything else in the pic?
If you maybe don’t have the patience or precision with the Lasso tool, Photoshop also has the Object Selection tool. Once you select this tool, you can just hover your mouse over certain parts of the image and Photoshop will give you suggestions of objects you can select.
If you want to get a bit more precise than that, Photoshop also has tools like ‘Select Sky’ and ‘Select Object’, which use advanced machine learning-based Al to split out the sky or grab specific objects.
You can use these tools to select specific objects or areas, and then copy them onto a new layer to make those changes.
Here’s how you can remove objects from images
So you’ve taken a cute photo of your friends but there’s just some random dude in the background who’s ruining the vibe. The good news is, getting rid of him, or any unwanted objects is a pretty easy fix.
The Content-Aware tool will help you seamlessly remove any object from an image by sampling image data from the rest of your pic. Under the Edit menu, hit Fill and then select Content-Aware from the drop-down menu. Photoshop will give you a preview of what the edited image will look like, so you can adjust the Content-Aware levels until you get exactly what you want.
While it won’t be perfect all of the time, it’ll still get the job done.
 Here’s how you can remove blemishes
Here’s how you can remove blemishes
When editing photos, sometimes the thing you need to remove can be quite small, like a stain or dirty spot. The Spot Healing Brush does exactly that. This Photoshop tool will sample data from the rest of your image and, just like the Content-Aware fill, will seamlessly cover up the spot.
You can also add more stuff in
The Clone Stamp tool also works a bit like the Spot Healing Brush. This Photoshop tool does exactly what it sounds like – after you select a part of your photo, it’ll clone that image data and allow you to add it elsewhere like a stamp. You can use it to cover up unwanted elements or add in way more of whatever you selected.
Not sure what you want? Try presets
Like any creative pursuit, sometimes what you want to achieve can feel like a word that’s just on the tip of your tongue. You don’t know exactly what it is, but you will when you see it.
With Photoshop, you can access a library of presets, which are premade filters and editing sequences. Think of them like Instagram filters – something that you can add to your photo and adjust to get a certain look.
Not only can you set your own presets (handy if you want to reuse a filter you’ve already used) but you can also download ones made by other Photoshop users if there’s a particular ~*aesthetic*~ that catches your eye.
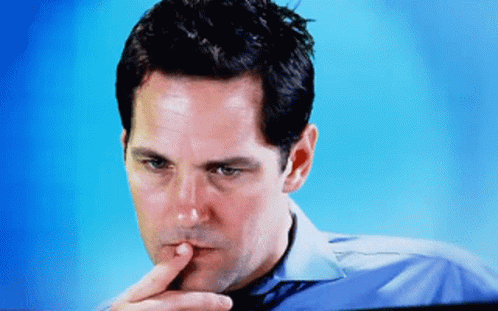 Most importantly: always be saving!
Most importantly: always be saving!
We cannot stress this enough. Get into the habit of frequently saving so that if something does go wrong, you won’t lose a day’s worth of work. Think we’re being overly cautious? Ask your graphic designer friend about the worst file crash they’ve experienced and watch the sadness well up in their eyes.
Backing up your Photoshop files to an external drive or a cloud server is also one of the best “you’ll be glad you did this later” tips we can offer.
Also, name your files properly. It’s all fun and games to call them PEEPEEPOOPOO.PSD or ASDFGHJK (03).PSD, but you’ll be up shit creek when you need to refer back to a specific file later on and don’t know which is which.
You can subscribe to Adobe Photoshop here, with plans starting from $29.99 per month.
Image: Apple/iStock/Frazao Studio Latino