Microsoft Outlook bug prevents viewing or creating email worldwide
Outlook #Outlook

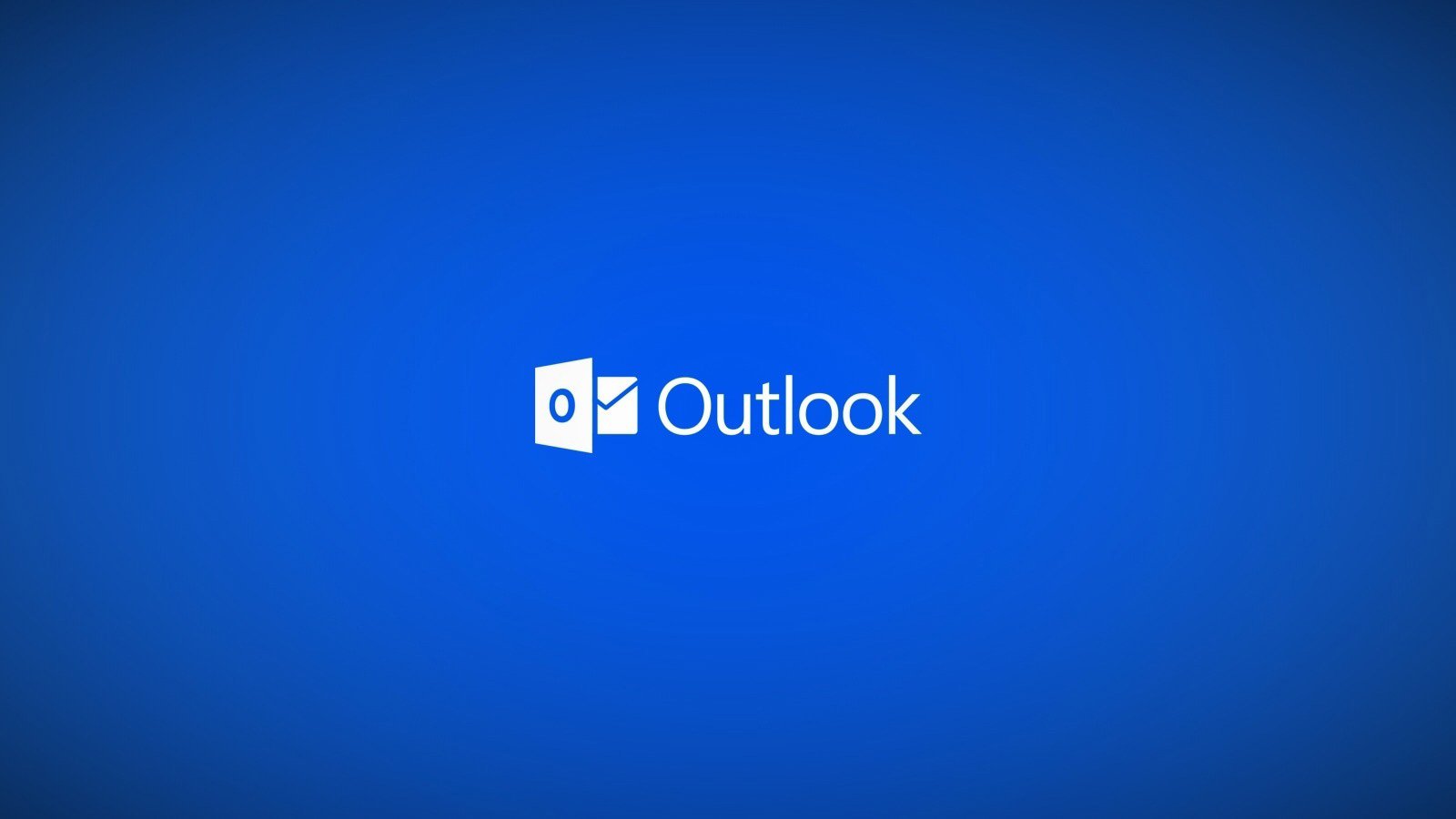
A Microsoft Outlook update released today for the desktop client introduced bugs that prevent users from creating or viewing mail.
Today, Microsoft released Outlook version 2104 build 13929.20372, and after installing the update, users of the click-to-run desktop client found that they could no longer properly view emails or create new ones.
When attempting to view an email, instead of seeing the entire message body, they only see a small portion or a single line of the email message, as shown below.
To make it even more frustrating, when creating a new email message, every time you press enter, all the previously written content will be removed, as shown below.
The Microsoft 365 Status Twitter account has tweeted that they are investigating an issue with “email message visibility in Outlook,” and that Outlook on the Web is unaffected.
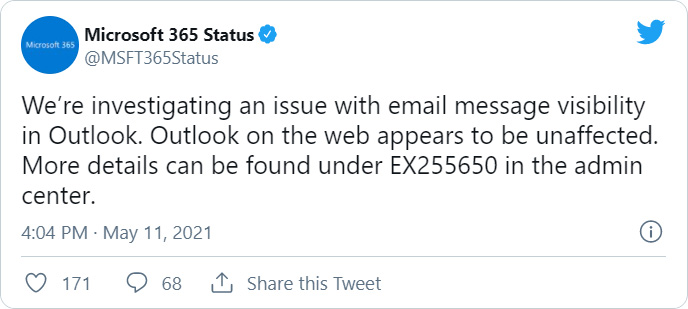
In an incident status message in the Microsoft 365 Admin Center titled ‘EX255650: Issue affecting viewing email content in Outlook’, Microsoft suggests users use web and mobile clients until the issue is resolved.
Title: Issue affecting viewing email content in Outlook
User Impact: Users may be unable to view email message content within Outlook.
More info: Initial reports indicate that Outlook on the web is unaffected and users with access to Outlook on the web can view email messages there while we work on a solution.
Current status: We’re gathering and analyzing data in an effort to isolate the cause of impact. Initial reports indicate that impact is specific to the Outlook client and users with access to other protocols, such as Outlook on the web or the Outlook mobile app, can view message content in those platforms as a potential workaround.
Scope of impact: This issue could affect any user attempting to view an email message in the Outlook client.
How to fix the Microsoft Outlook issues
If you are experiencing this issue in Microsoft Outlook, users have reported that you can fix the bug by rolling back to a previous Microsoft Outlook version.
BleepingComputer has tested this method, and it resolved the problems in our Outlook desktop client.
Method 1: Roll back Microsoft Office to latest April 2021 release
To roll back to the April 23rd, 2021, release and fix the Microsoft Outlook problems, please follow these steps:
Method 2: Start Microsoft Outlook in Safe Mode
If you do not want to roll back to a previous version of Microsoft Office or cannot find the ClickToRun folder, you can launch Microsoft Outlook in Safe Mode to fix the bugs until an update is released.
It should be noted that when starting Outlook in Safe Mode, all add-ins will be disabled, including security add-ins.
To start Outlook in Safe Mode, please follow these steps:
It should be noted that you need to repeat this procedure every time you want to start Outlook in Safe Mode.
Please let us know if these methods work for you.
How to disable Microsoft Office updates
If you want to prevent Microsoft Office from autoupdating to this buggy version, you can temporarily disable updates.
To prevent Microsoft Outlook from autoupdating, follow these steps:
Microsoft Outlook updates will now be disabled and you can reverse these steps to enable them again when a fix is released.
This is a developing story.
Update 5/11/20 6:32 PM EST: Added Safe Mode instructions non-ClickToRun Outlook users.Update 5/11/21 7:00 PM EST: Added instructions on how to disable Microsoft Office updates temporarily.